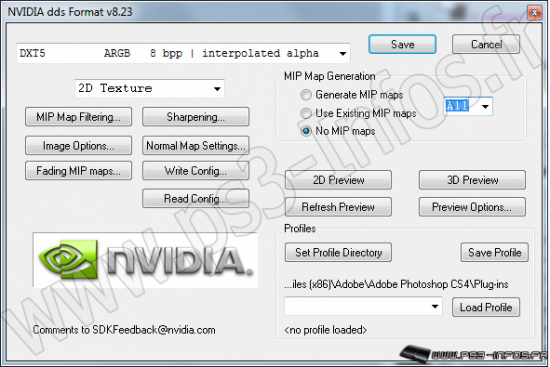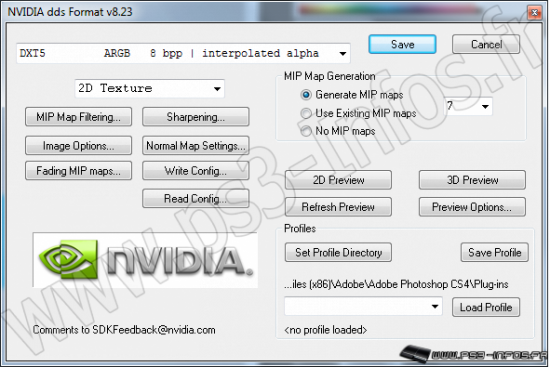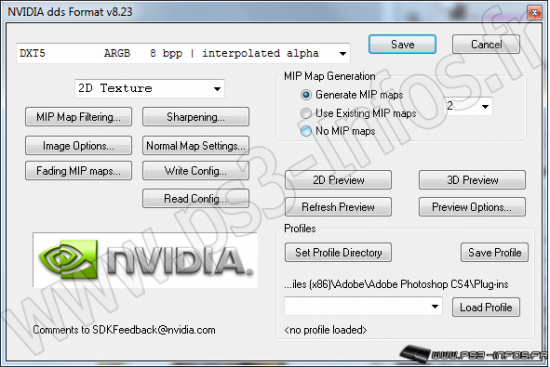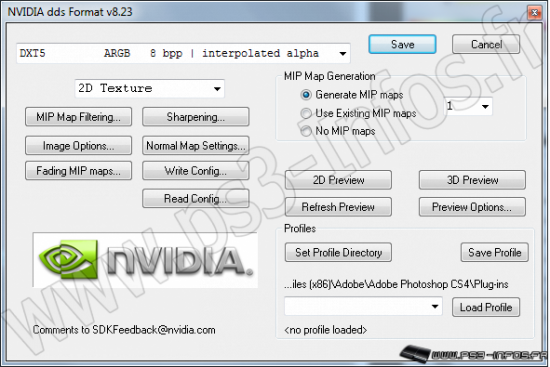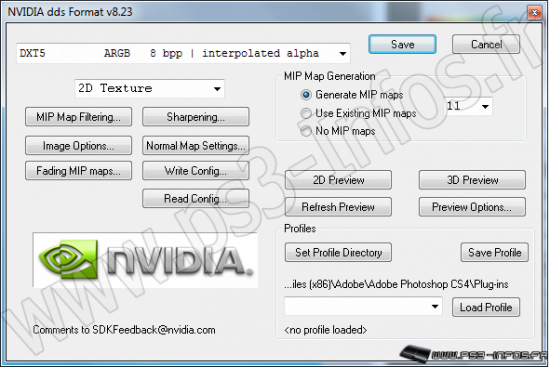Ce tutoriel vous indique comment créer son propre thème animé PS3 en P3T grâce à Dynamic Theme Editor.
Ainsi vous pourrez modifier les thèmes animés PS3 existant pour mettre vos propres images à la place de ceux déjà dans le thème. Ainsi vous avez beaucoup de liberté dans la création de l'animation.
L'avantage, c'est que ça marche pour les PS3 non jailbreakées ou jailbreakées, peu importe sa version.
Si vous ne voulez pas faire votre thème, vous pouvez prendre le thème officiel PS3-Infos et passer à l'étape 7 pour l'installer directement :
Voici ce que donne le thème :
Nécessaire
- Une PS3, fat ou slim, peu importe la version, peu importe si elle est jailbreakée.
-
 Dynamic Theme Editor.
Dynamic Theme Editor.- Photoshop.
- Le
 plugin photoshop DDS.
plugin photoshop DDS.Si vous n'avez pas Photoshop, vous ne pourrez juste modifier que les icônes et les pointeurs.
Étape 1 - Préparation
- Téléchargez et décompressez Dynamic Theme Editor.
- Téléchargez et installez le plugin DDS.
Étape 2 - Choix du thème à modifier
- Ouvrez Dynamic Theme Editor.
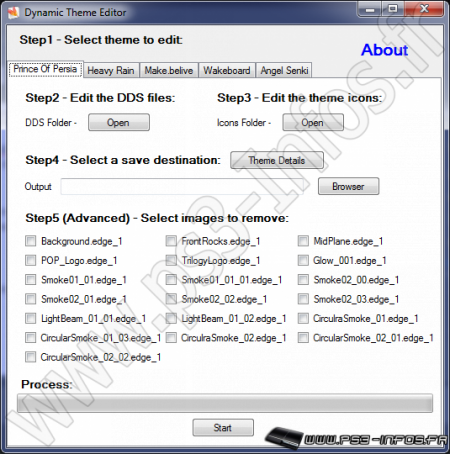
- Vous vous trouvez devant 5 onglets permettant de choisir le thème original à modifier entre "Prince Of Persia", "Heavy Rain", "Make.believe", "Wakeboard", "Angel Senki".
Pour savoir quel thème choisir, regardez des vidéos de ces thèmes pour savoir à peu près à quoi ressemblera l'animation. Vous pourrez remplacer chaque image de l'animation mais pas l'animation en elle même :
"Prince Of Persia" : Affiche un fond fixe et une image tourne à droite.
"Heavy Rain" : Un fond fixe avec de la pluie qui tombe et de l'eau qui coule via une gouttière à droite.
"Make.believe" : Un fond clignotant et du texte varié qui défile.
"Wakeboard" : Un fond fixe avec un wakeboard qui défile devant. Il semblerait que le wakeboard ne soit pas modifiable.
"Angel Senki" : Des particules volent, 4 personnages flottent devant un fond fixe.
"Make.believe" : Un fond clignotant et du texte varié qui défile.
"Wakeboard" : Un fond fixe avec un wakeboard qui défile devant. Il semblerait que le wakeboard ne soit pas modifiable.
"Angel Senki" : Des particules volent, 4 personnages flottent devant un fond fixe.
Pour la suite du tutoriel, j'ai choisi le dernier thème, Angel Senki.
Étape 3 - Modification des images des animations
- Cliquez sur "Open" sous "Step 2 - DDS Folder" pour ouvrir le dossier contenant les images dds à ouvrir avec Photoshop.
- Ouvrez Photoshop et glissez et déposez les images vers celui-ci pour les ouvrir.
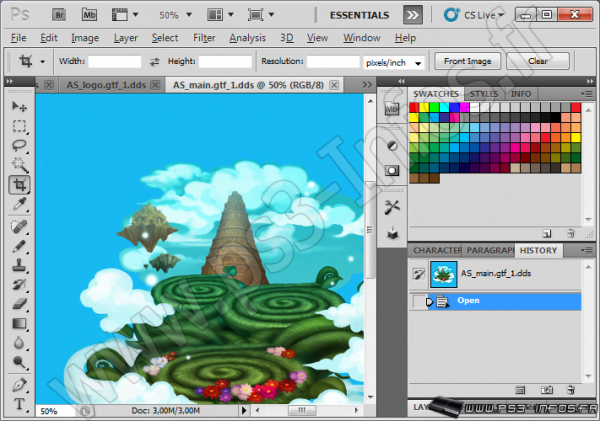
- Regardez dans la partie inférieure droite, l'image ne possède qu'un calque. Cliquez sur l'onglet Channels pour voir que l'image possède une couche alpha. Prenez soin de cette couche alpha qui concerne la transparence. Si vous oubliez de la modifier, vous n'aurez pas le résultat escompté.
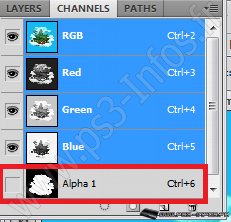
- Retournez sur l'onglet Layers et faites les modifications que vous voulez. Ne changez PAS la résolution de l'image.
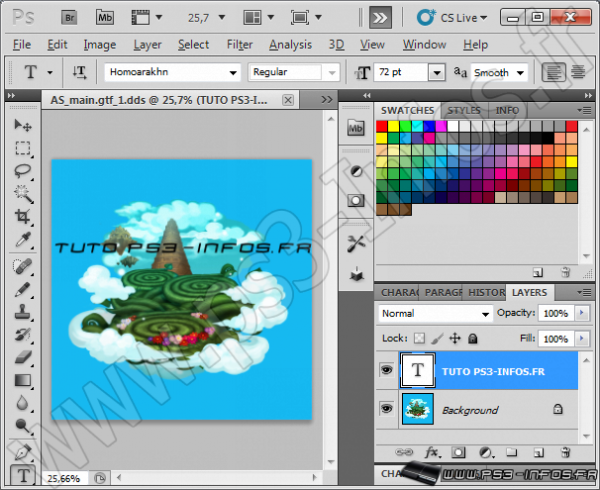
- Retournez sur l'onglet Channels. Cliquez sur l'oeil à côté du layer Alpha, puis sur l'oeil à côté de RGB. Tout ce qui est colorié en noir est invisible, tout ce qui est en blanc est visible.
Si vous voulez avoir de la transparence, je vous conseille de bien configurer cette couche alpha. Si vous ne voulez pas de transparence vous pouvez tout remplir en blanc pour afficher tout. Le thème que j'ai choisi (Angel Senki) utilise 4 personnages qui se superposent, je suis donc obligé de gérer la transparence si je ne veux pas que mes images se cachent les unes les autres.
- Vous voyez dans la liste des calques que nous avons plusieurs calques. Avant de sauvegarder il faut aplatir l'image pour qu'elle soie reconnue. Pour cela, cliquez sur le calque Background (ou allez dans le menu Layer / Couches) et faites Flatten image ou aplatir image.
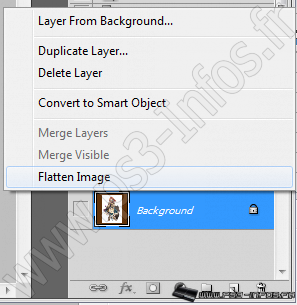
- Faites sauvegarder / control + s. Vous devez vous retrouver devant un écran suivant. Sinon, c'est que vous n'avez pas aplati l'image. (Attention, ne tenez PAS compte des paramètres choisis sur l'image ci-dessous) :
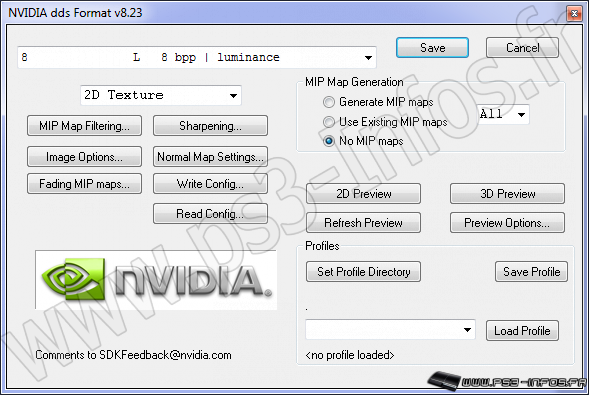
- Attention, le choix des paramètres à entrer est différent pour chaque image de chaque thème. Si vous vous trompez dans ces paramètres, vous aurez une erreur de taille invalide tout à la fin, lors de la création du P3T.
Cliquez ici pour voir quels paramètres utiliser :
Spoiler : Voir les paramètres à utiliser :
Étape 4 - Modification des icônes, pointeurs du XMB et de l'aperçu
Cette étape n'est pas forcément obligatoire, et peux être faite avec n'importe quel éditeur de fichier PNG (gérant la transparence, donc oubliez Paint).
- Cliquez sur Open sous "Step 3 - Icon folder".
- Vous pouvez voir chaque image présentant les icônes du XMB, mais également les pointeurs.
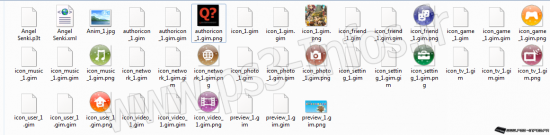
- Modifiez ces images, mais ne changez pas leur résolution/format.
- Vous avez l'image "Preview" qui est affichée au moment de la sélection du thème.
Étape 5 - Modification des détails
- A droite de Step 4, cliquez sur "Theme details".
- Modifiez les données par ce que vous voulez.
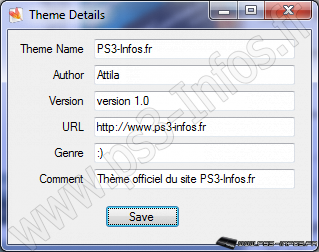
Étape 6 - Création du fichier P3T
- Vous pouvez choisir de retirer des images du thème, si vous ne voulez pas les afficher en cochant la case représentant le nom du fichier (optionnel).
- En dessous de Step 4, cliquez sur Browser pour choisir un nom de fichier pour votre fichier de thème p3t à créer.
- Cliquez sur start.
- Si vous avez une erreur de taille de fichier, c'est que vous n'avez pas respecté les paramètres lors de la sauvegarde du fichier.
- Sinon vous devrez voir "Press enter". Appuyez sur entrée.
- Une confirmation vous indique que le fichier p3t a bien été créé à l'endroit choisi.
Étape 7 - Installation du thème P3T sur la PS3
- Prenez une clé USB, créez un dossier PS3 (en majuscules), et dans ce dossier, créez-y un autre dossier THEME (en majuscules). Dans ce dossier THEME vous mettrez votre fichier p3t créé.
Voici donc l'arborescence de votre fichier USB:/PS3/THEME/fichier.p3t
- Insérez la clé USB dans la PS3 et allez dans Paramètres, Paramètres thème, Thème, puis en haut "installer", choisissez votre clé USB, puis votre fichier que vous avez copié.
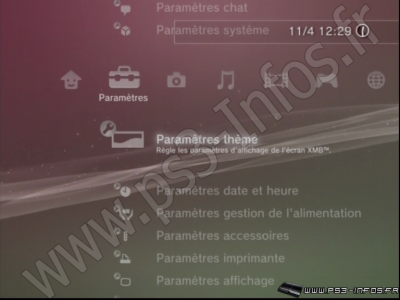
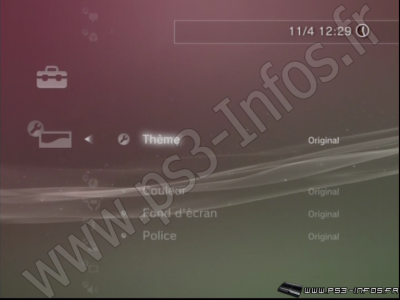
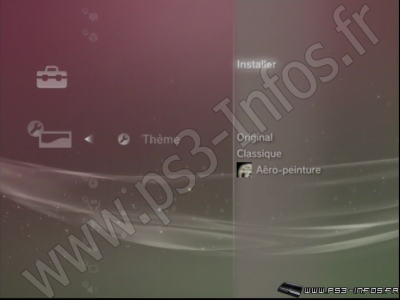
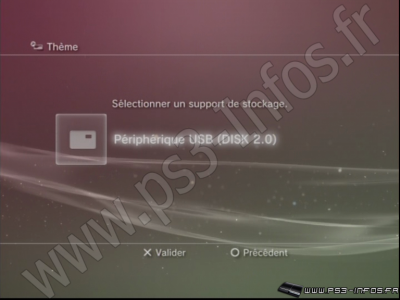
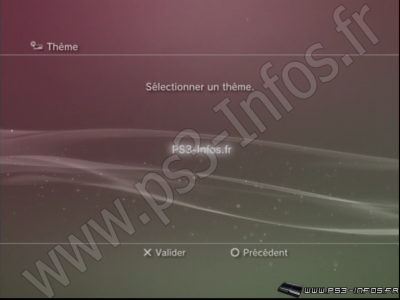
- Le voici dans la liste des thèmes, choisissez-le et admirez.
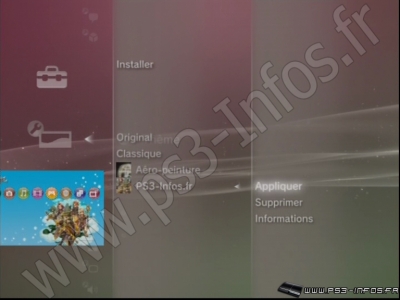
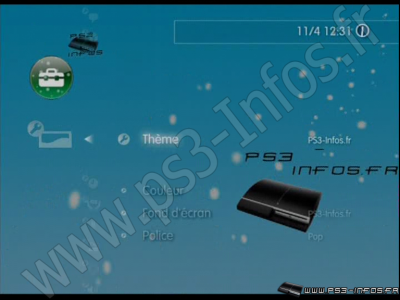
Merci picsou pour la vidéo.